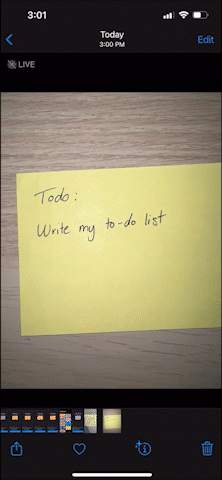Link to Shortcut: Photo Text to Tap
The Photo to Tap shortcut uses the "Extract Image from Text" action to create Tap notes from images. The Photo to Tap shortcut will extract text from a chosen image, attach a folder, and save the note to your Tap account via SMS.
Shortcut Actions Used:
- Extract Text from Image
- Text
- Combine Text
- Send Message
- If...Otherwise...End if
- Show Alert
Setting up the Shortcut
- To set up the Photo to Tap shortcut, open the iCloud Link on your iOS device and select “Set Up Shortcut”
- You will be prompted to enter your Tap phone # which can be found on the Account Page. Note: This is not your normal phone number. Please enter the number labeled “Tap Number” which is found under the “Connections” heading on the Account Page.
- Enter your Tap # and select “Add Shortcut”
- The Photo to Tap shortcut will now appear in your Shortcuts app and can also be added to your home screen using the Shortcuts Widget
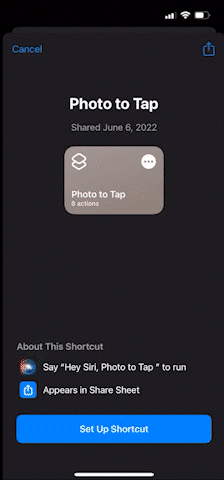
Using the Shortcut (from Photos App)
- Select the image you want to extract text from
- Click the “Share” button in the bottom-left corner (square with an arrow pointing out of the top)
- Scroll down to “Photo to Tap” and select it. Note: You may get a Privacy pop-up asking if you give permission for the Shortcut to send the message. You can select Allow Once or Always Allow.
- A new message window will appear with the image text pre-filled into the body of the text message
- Once the message has been generated, hit the “Send” button
- If the shortcut cannot find any text within the image, you will receive the error “Shortcut failed to get text from this image”