Pinning Websites to Your iOS or Android Home Screen
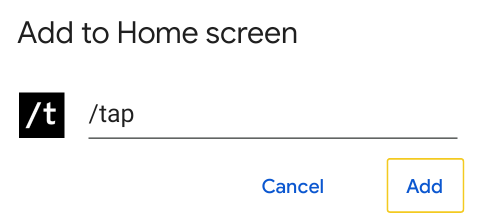
Why should I pin websites to my home screen?
Pinning websites to your home screen can be a great way to streamline the way you browse the web on your phone or tablet. Instead of opening your browser, navigating to the website you want, then logging in, pinning sites to the home screen allows you to open a website directly from a shortcut.
iOS
As an example, we’ll pin https://app.tatatap.com. Pinning Tap to my home screen allows me to create notes quickly and offers an app-like mobile experience.
Open Safari on your iOS device
Navigate to the website you wish to pin to the home screen. Then, log in if necessary.
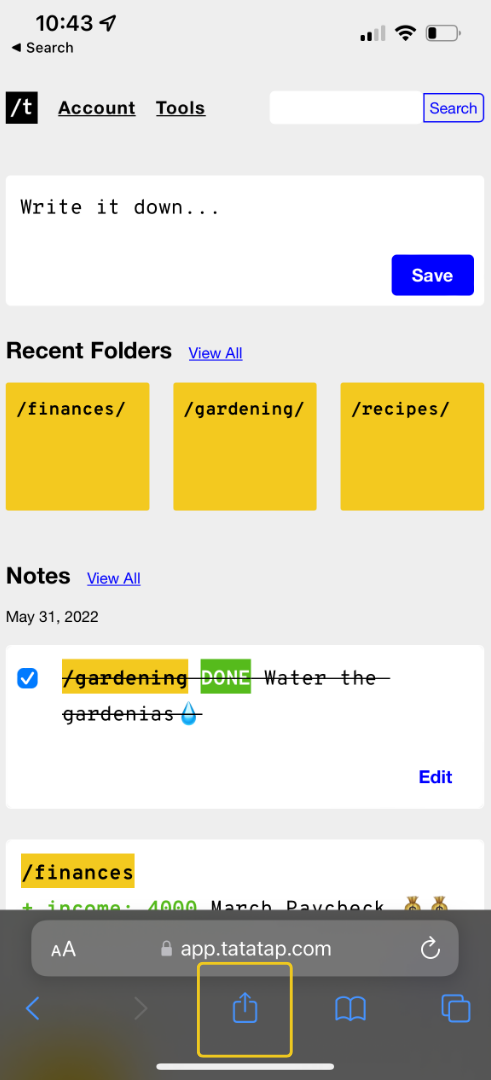
Press the Share icon located bottom-middle of the Safari toolbar (looks like a square with an upward arrow)
Scroll down and click “Add to Home Screen”
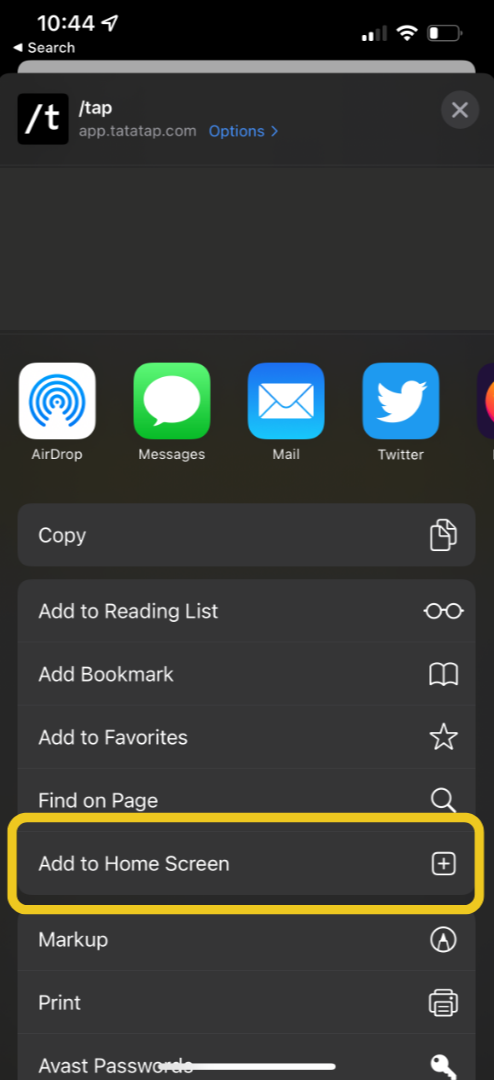
Add a name for the bookmark
Tap Add
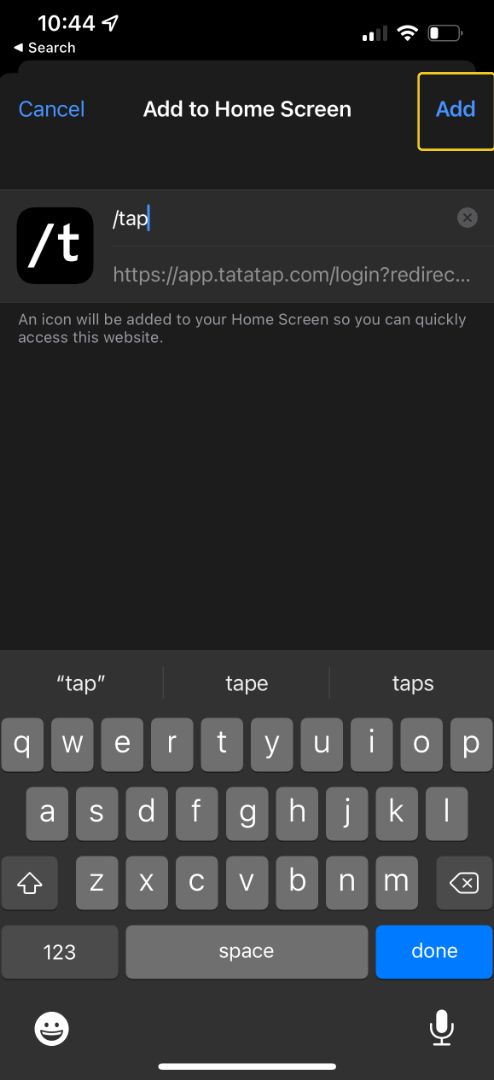
The bookmark will appear in the next available space on your home screen. To move it, hold down the bookmark and drag it to the desired location, just as you would any other app.

Below is how the Tap web appears when opened from the home screen on iOS. As you can see, the browser toolbar disappears, creating an experience very similar to a native app.
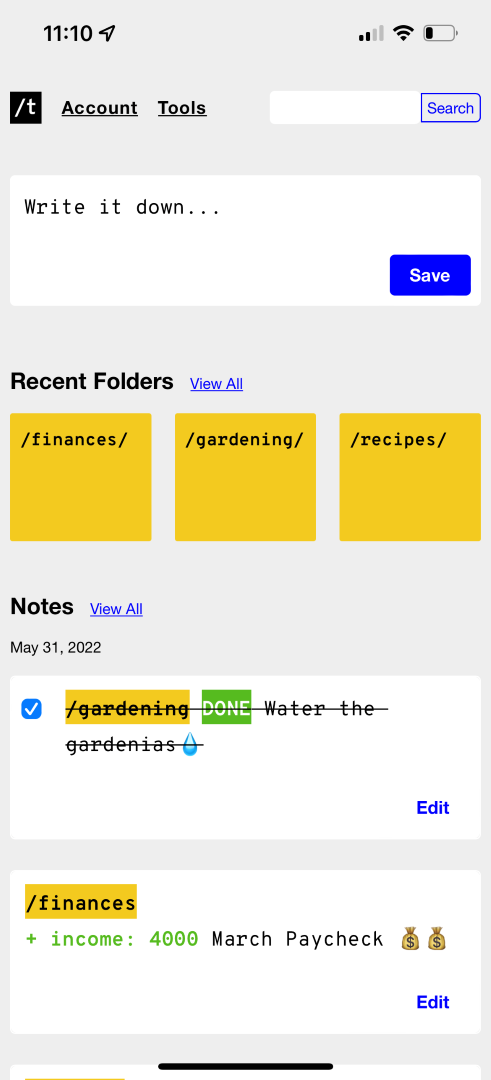
Can I do this on my iPad?
Yes, follow these same instructions to pin websites to the home screen of your iPad.
How do I delete website bookmarks?
Home screen bookmarks are deleted the same way as apps. Simply hold down on the bookmark until the “Delete Bookmark” button appears.
Can I pin websites using a browser other than Safari?
At this time, Apple only allows users to pin websites to the home screen using Safari.
Android
Once again, we’ll add https://app.tatatap.com to the home screen as an example. The instructions are very similar to iOS.
Chrome
Open the Chrome app on your Android device
Navigate to the website you wish to pin to the home screen
Tap the menu icon in the upper right-hand corner, then tap “Add to home screen”
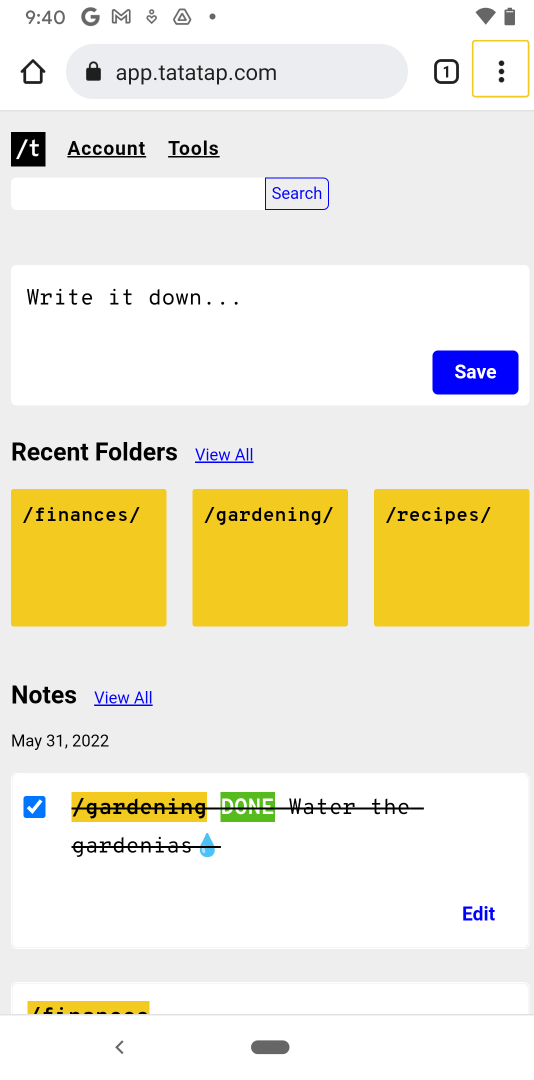
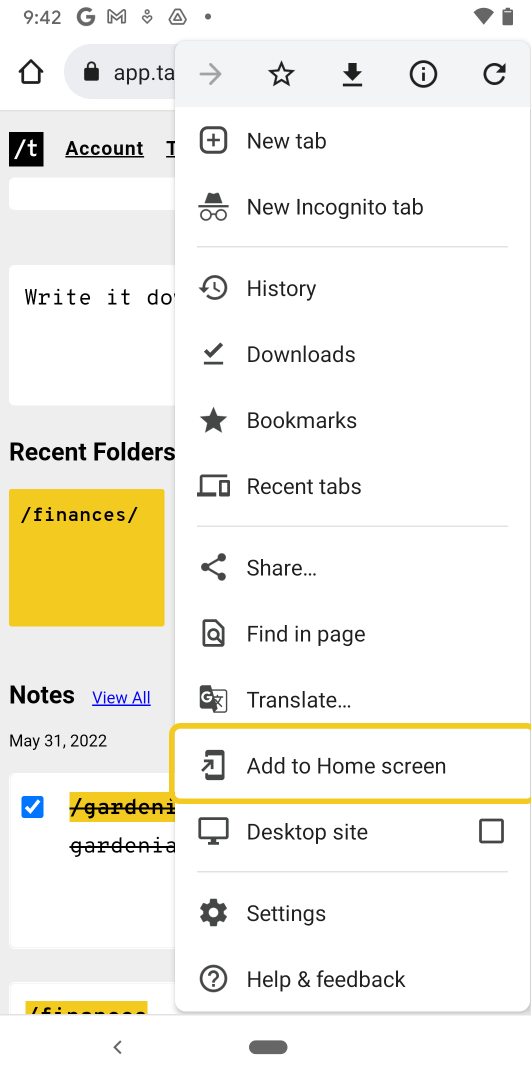
Enter a new name for the bookmark or leave the default. Press “Add”
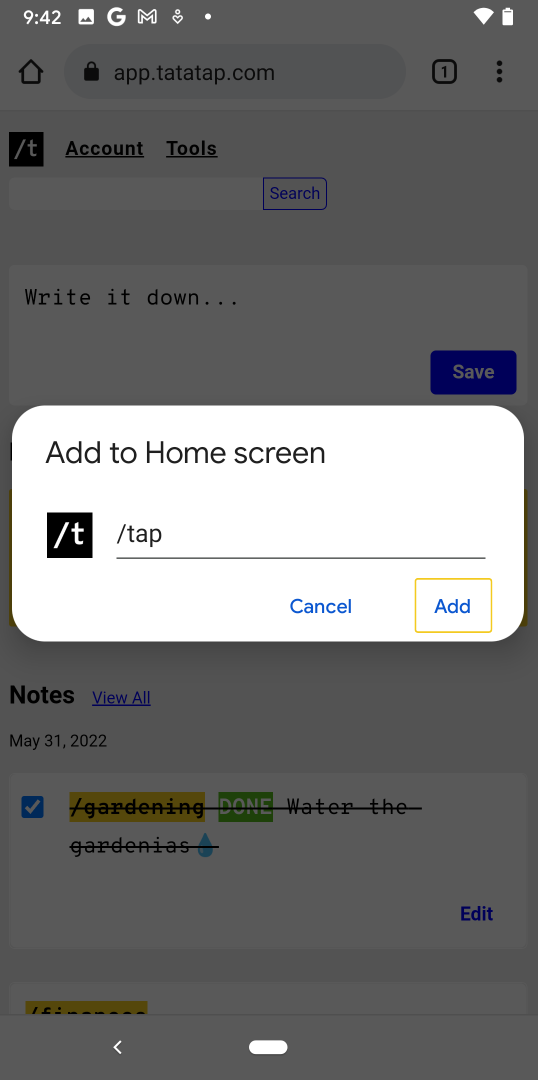
Now, you can select where the bookmark goes. Select “Add Automatically” if you want the bookmark to go in the next available app space. If not, hold down on the bookmark to drag it to the desired location.
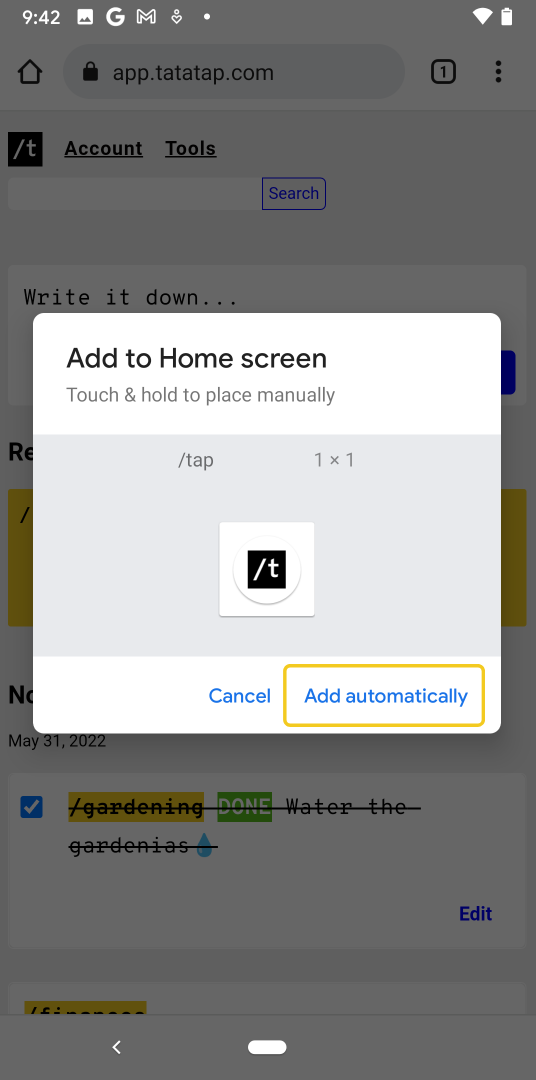
Now, the pinned website should appear on your Android home screen. You can move and delete the pin just as you would any other app. Here is how it will appear:
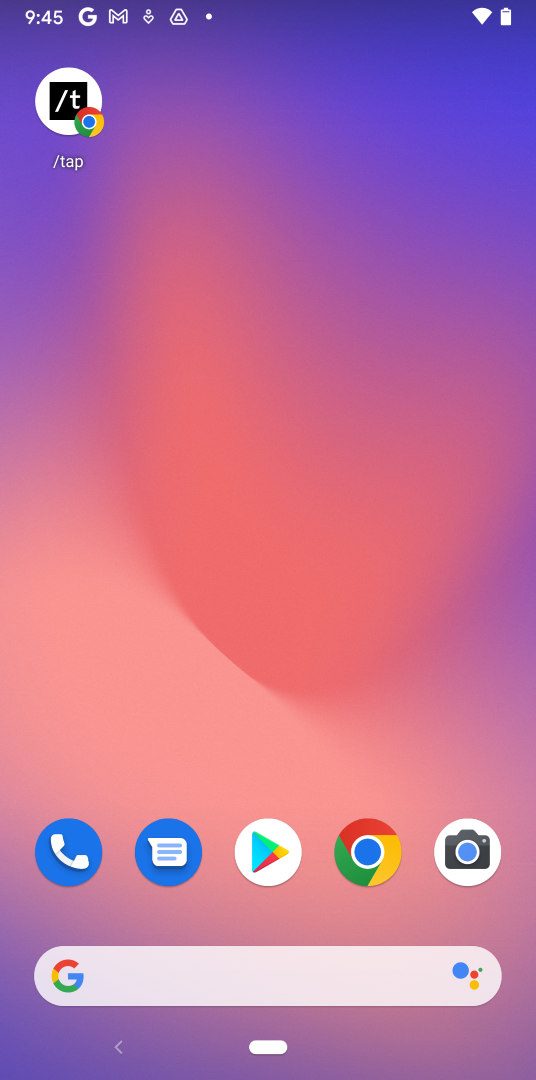
Can I pin websites using a browser other than Chrome?
Yes, Android also allows users to pin websites through Firefox. The instructions are very similar:
- Navigate to the website you want to pin and log in, if necessary
- On the bottom of the screen, to the right of the URL, click the menu icon (three vertical dots)
- Select “Install” (the icon is a phone with an arrow pointing to the screen)
- Then, manually drag and drop the website onto your home screen or select “Add Automatically” to place it in the next available app space