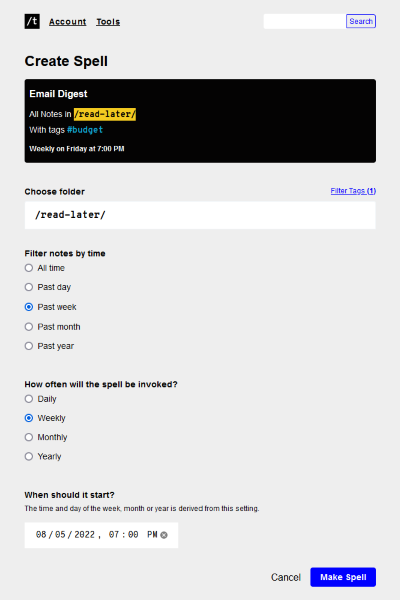Tap is a great way to save the websites you want to reference or revisit. Most bookmark collections end up as a mass of unorganized links, but with Tap it’s easy to quickly sort and organize so nothing gets lost. You can even set up an email digest to have your bookmarks sent to you on a fixed schedule.
When you add a URL to a note, Tap automatically grabs the webpage metadata including title, description and image and attaches it to that note. Each note may contain multiple URLs which is helpful for grouping a set of links together.
If you already have a collection of bookmarks saved in another service, consider importing them. We support importing from Pinboard, Google Keep, or a generic CSV.
Capturing on Desktop
You can use the Tap bookmarklet to quickly save webpages from your browser:
Tap CaptureSimply drag the link above into your bookmark toolbar. When you're on a site you want to capture click the Tap capture bookmark. A window will appear with the webpage pre-filled in the familiar Tap note text input.
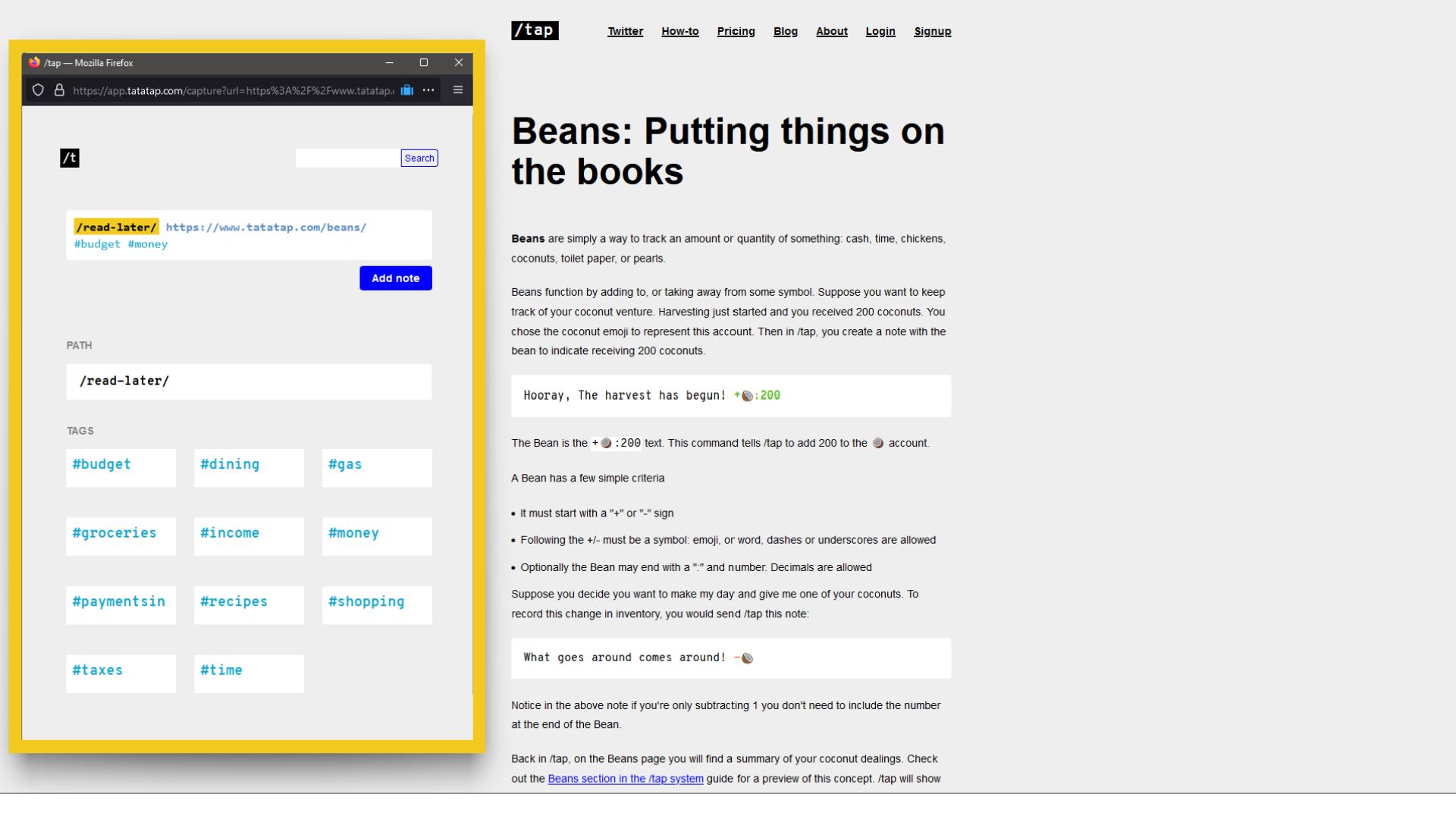
Capturing on Mobile
On mobile devices, bookmarks can be saved to Tap via SMS, email, Telegram, or the web app.
For SMS, email, and Telegram, visit the website you want to bookmark and select the “Share” function within your mobile browser. You can then select whether to share via SMS, email, or Telegram. This will create a new window with the website URL pre-filled into the body of the message. Add folders, tags, beans, text as needed and then fill in your Tap phone # or receiver email address.
For iOS users, we have also created an Apple Shortcut that makes this process even faster. Follow the full shortcut instructions for setup and use. Once setup, the shortcut will automatically grab the website URL, fill-in your Tap phone #, and save the bookmark to your Tap account via SMS.
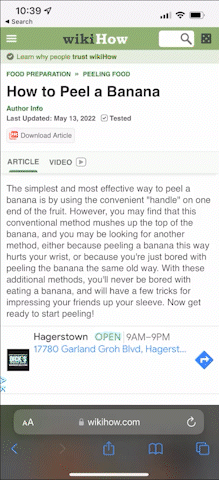
Customizing Your Bookmarks
All of the Tap features, including Tags, Folders, Events, Tasks, and Spells can be used in conjunction with your bookmarks.
Here are some examples:
File articles into a /read-later folder and add a tag or two.
/read-later https://tatatap.com/beans #budget #money
Let’s make it a Task so you remember to come back and read it.
/read-later Todo https://tatatap.com/beans #budget #moneyAnd when you finished reading the article or page
/read-later Done https://tatatap.com/beans #budget #money
Spells
Once we've organized our bookmarks, we can set up a digest. Let's say every Friday night, I want to receive an email containing all of my bookmarks from the past week in the /read-later folder that also contain the #budget tag. Visit the Create Spell page to get started.